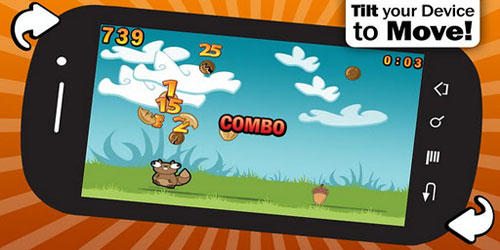Slm photoshop sevenleri sizlere bu dersimizde Photoshopta Menü nasıl yapılır onun üzerinde duracağız. Photoshopta Menü Yapma dersi ardından sizlerde rahatlıkla photoshopta menüler oluşturabileceksiniz.
1. Sizin istediğiniz büyüklükle bir yeni belgenin yukarısına açın ve renk arka planı doldurun bu yüzden siyah beyaz unsurun arasında ayrımı görmelisiniz
#272727
2.CBir yeni tabakası (m) dikdörtgen biçiminde büyük çadır aracı alıp sizin istediğiniz büyüklük sizin menüyle bir beyaz dikdörtgeni sürüklediği reate
3. Dikdörtgenin tabaka tarz pannelini açıp (öndeğer olarak dinlenmeyi terk et) şu değişimleri uygulayın:
Iç gölge:
Blendmode: Normal
Donukluk: 55%
Kızarın: Siyah
Büyüklük: 5px
Eğim kapla:
Donukluk: 75%
Eğim:
Yansıttı:
Açı: 90
4. Bir yeni tabakayı yaratıp (u) rounded dikdörtgen aracı seçin.
5pxe köşe yarıçabı kurup bir dikdörtgeni sürükle 3 ya da 4px daha küçükün hakkında son adımda hemen yaptık
5. O tabakanın takip eden tabaka tarzlarını modifiye edin:
Iç gölge:
Blendmode: Normal
Kızarın:Beyaz
Donukluk: 50%
Disance: 1px
Büyüklük: 0px
Iç hararet:
Blendmode: Kaplayın
Donukluk: 26%
Kızarın: Siyah
Büyüklük: 8px
Eğim kapla:
Donukluk: 57%
Eğim:
Kontrol etti:
Açı: 90
Terazi: 150%
Sıvazlayın:
Büyüklük: 1px
Pozisyon: Dışarıya
Donukluk: 20%
Kızarın: Siyah
6. Gidiyoruz menünüzün çok kişiselleştirdiği farklısı alacağı onları yapan menünün ayrıntılarını ekle. Izin ver seperatorsu ekleyerek başla. Tek sıralı büyük çadır aracı alıp kur seçmeyle kesişmek için tavrı seç. Onun şekilini seçip tek sıralıyla tıklamak için rounded dikdörtgen tabaka başparmak tırnağındaki ctrl + tıklama bir 1px yükseklik çizgiyi yapmak için araç seçmede hala seçti şu güncel aynı genişliğe sahiptir rounded dikdörtgen olarak
7. Şimdi siyahla seçmenin 1px tüyle (kullanan ok anahtar ardından seçmeyi dürtükleyip beyazla onu doldurduğu bir yeni tabaka ve dolduranı yarat. 20%a tabaka donukluğu kurun
8. Alright şimdi başka seperatora ihtiyaç duyarız fakat dikey pozisyonda bu sıralarda. Ardından tek sütun büyük çadır aracı seçip üvey 6 olarak tam olarak aynı şey ol siyahla dolduran. Sağa 1pxle seçmeyi dürtükleyip beyazla doldurun.Daha sonra 20%a onun donukluğunu kurdu
9. Solda okları yaratarak (m) dikdörtgen biçiminde büyük çadır aracı seçer ve büyüklükün ardından kurduğu sabide büyüklük genişlik ve 2pxe yüksekliği kur. Bir sizin istediğiniz renk sizin okları al ve 1600%a büyültme. Okun sapesini yapmak için köşeli 3 zamanı doldur şekli gör altında
10. Okun tabaka tarz panneline girip şunları modifiye edin
Gölgeyi düşürün:
Blendmode: Normal
Donukluk: 55%
Uzaklaştırın: 1px
Büyüklük: 1px
Kopyalayıp okları yapıştırın bu yüzden biri vardır , her birde sizi dizer bir bağlantıya sahip olmak için whish
11. Bir yeni tabakayı yapıp diğerilerin üstünde onu koyun.(m) eliptik büyük çadır aracı seçip bir daireyi sürükle gibi altında ve beyazla onu doldur. Onunu seçmek için rounded dikdörtgen tabaka başparmak tırnağının biçimlendirip ctrl + vardiya sıkıştırdığı ctrl + tıklama terse ben seçme. Matbuatlar silerler beyaz daire tabakası hala seçildiği emini yap dairenin unwanted bölümünü temizle. 33%e o tabaka donukluğu kurun